黑龙江省大学生就业创业服务平台签约说明
黑龙江省大学生就业创业服务平台
用人单位使用说明书
黑龙江省大学生就业创业指导中心
2020年11月
目 录
1.1.1网页登录
打开黑龙江省大学生就业创业服务平台,http://www.hljbys.org.cn/,打开平台门户。

点击【我是单位】,打开用人单位登录页面,如下图所示。

输入用人单位账号密码,进入用人单位首页(未注册的先注册)。
1.1.2微信登录
用人单位微信端登陆,需关注“黑龙江高校就业创业”微信公众号,点击主菜单【用户中心】-【我是单位】进行登录,如下图所示。

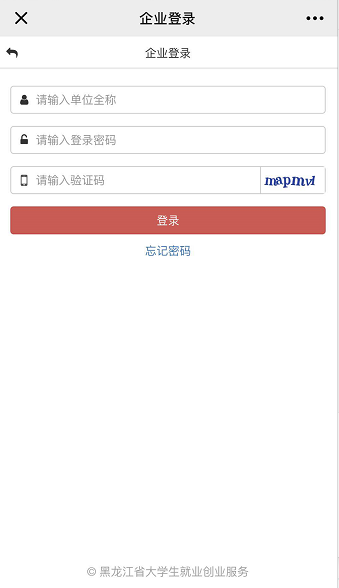
登录后自动跳转单位首页,如未跳转可以点击页面右上角“单位名称”进入单位后台首页,如下图所示。

用人单位微信端个人中心,如下图所示。
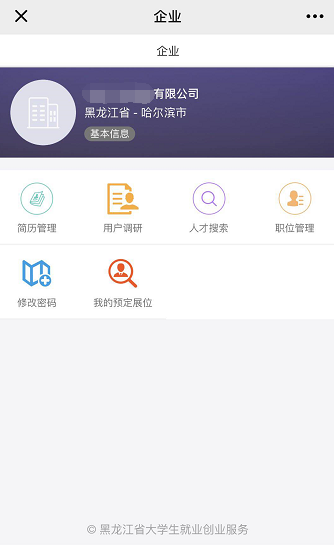
1.3忘记密码
如在登录时忘记登录密码点击【忘记密码】,如下图所示。

可通过三种方式找回密码,如下图所示。

功能说明:
-
在线找回:输入单位名称和验证码点击【下一步】,如下图所示。

通过注册时预留的“手机号码”和“企业邮箱”来进行修改密码,如下图所示。

-
密码申诉:若注册时预留的邮箱和手机号都已不在使用或忘记可以通过密码申诉的方式来修改密码,点击【密码申诉】,如下图所示。

填写用人单位的基本信息,书面说明需加盖公章,公章的单位名称需和营业执照上的单位名称一致,同时书面说明上找回原因需与页面填写的找回原因保持一致,上传的图片格式为jpg,大小不得超过2M,填写申诉原因点击【下一步】等待中心进行审核,通过后即可登录账号。
(3)联系管理员:如以上两种方式均不能找回密码可以联系管理员进行密码修改。
若用人单位没有账号,则需要先在系统注册账号,在用人单位登录页面,点击【立即注册】,进入注册页面,如下图所示。


用人单位注册填写单位相关信息,提交申请信息由中心审核。用人单位信息审核通过后,则可以登录进系统完成参加招聘会、发布职位、网上签约等业务。
用人单位需先入驻高校才可以发布职位到平台内的高校就业网(发布时选择需要发送的“已入驻高校”),发布校企合作信息,申请入驻需要学校管理员审核通过。“已入驻”、“等待审核”、“申请入驻”分别代表入驻高校的三种状态,如下图所示。
用人单位发布职位,需按照要求信息填写完整。学生浏览到职位信息后,会向用人单位投递简历,如下图所示。

发布职位时,可选发布的高校,职位信息会同步显示在发布的高校内和省级平台上,此处选择发布的高校为用人单位已申请入驻成功的高校,如下图所示。

如选择了发布的高校则在对应的高校门户职位信息专栏中展示此职位信息。如下图所示。

说明:若成功入驻高校前发布的职位是无法在高校就业网首页的“职位信息”专栏下显示的,可以删除职位信息重新发布选择入驻高校即可。
用人单位可在此查看并管理所有发布过的职位信息,如下图所示。

点击【编辑】可以修改职位信息并需要省级管理员重新审核。
点击【删除】即可删除职位信息。。
招聘会分为“省级招聘会”和“校级招聘会”,省级招聘会在用人单位后台可以预定,校级招聘会根据用人单位需求在高校的就业创业网站展示和预定。预定后,用人单位可以在后台看到预定的招聘会。
招聘会查询的三种方式:
-
在平台首页点击-【招聘会查询】或【招聘会预定】,如下图所示。

“招聘会查询”可以任意切换省级、校级的招聘会,如下图所示。
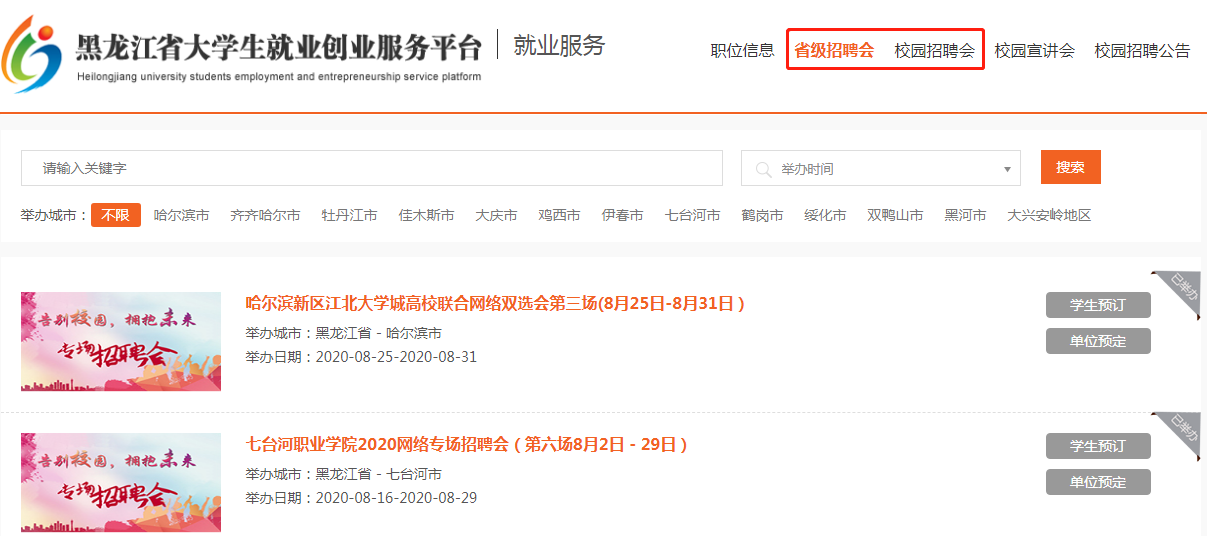
“招聘会预定”需要登录单位账号在单位首页的“招聘会预定”中查看,如下图所示。

-
高校就业创业网站为黑龙江就业创业服务平台各高校分站。入口在门户首页右侧导航条,选择高校分站,如下图所示。

点击想要查看的高校名称,如下图所示。

进入该高校的就创业网站,如下图所示。

点击【招聘会】查看高校的招聘会信息。
-
在用人单位首页左侧点击【招聘会预定】可查看全部可以预定的招聘会,如下图所示。

4.2招聘会预定
招聘会分为线上招聘会和线下招聘会,分别进行说明。
4.2.1线上招聘会预定
省级、校级发布的网络招聘会都需要开放单位预定的功能,否则页面上不会出现“单位预定”的按钮,如下图所示。

选择要预定的招聘会点击【单位预定】,如下图所示。
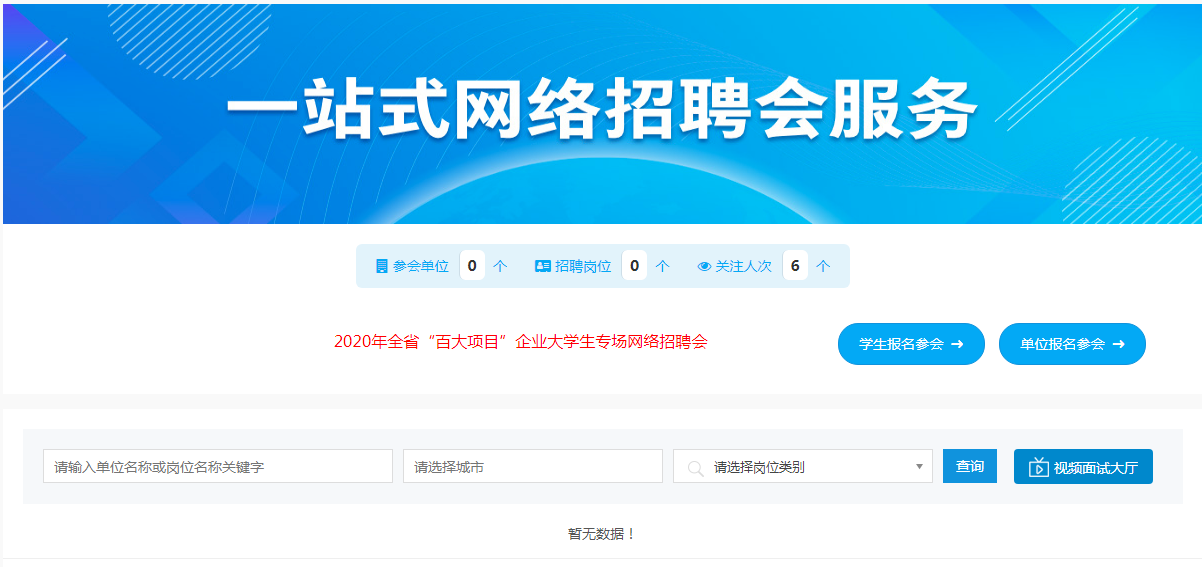
进入到招聘会详情页面点击【单位报名参会】,进入预定详情页,如下图所示。

页面中可以查看网络招聘会的详情内容和展位的预定情况,点击【预订展位】,如下图所示。

上面显示用人单位的信息下面选择参加此次招聘会的相关职位信息,点击【选择职位】选择的是已经审核成功的职位信息,如下图所示。
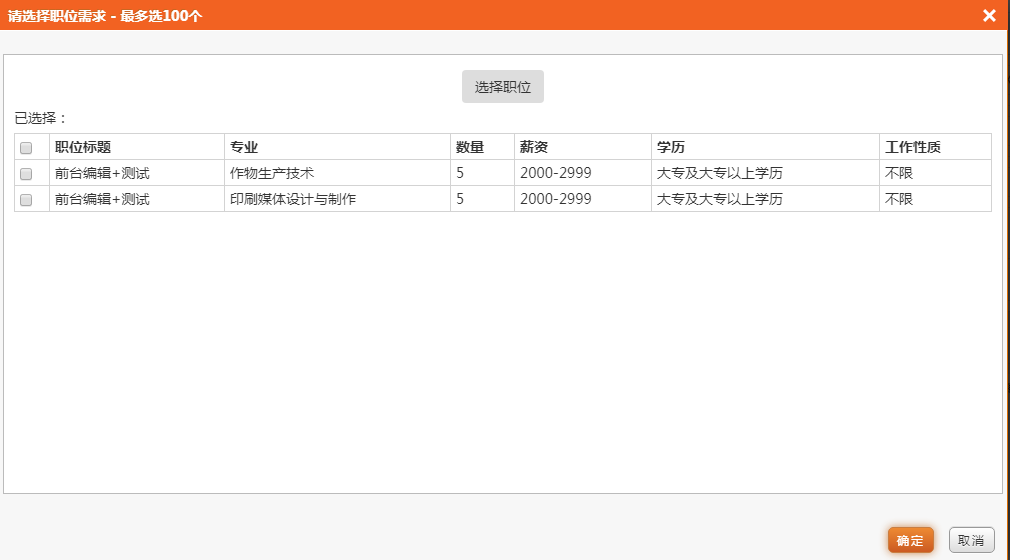
可以选择多个职位信息,选中后点击【确定】,回到展位预定的页面,如下图所示。
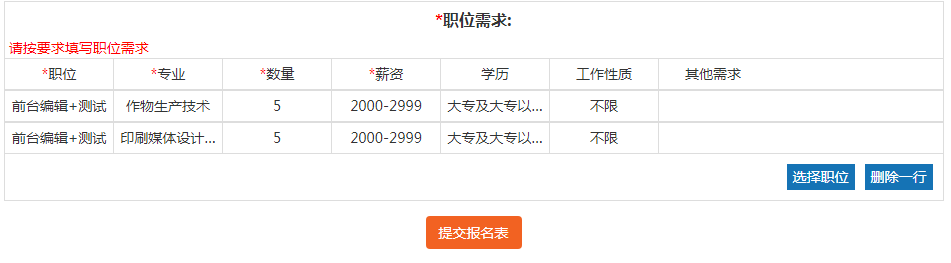
检查参加此次招聘会的职位信息是否正确,准确无误点击【提交报名表】等待审核,如下图所示。

审核通过后等待学生投递简历并录制面试的视频,收到简历(企业邮箱会同步收到简历信息)后打开网络招聘会的详情页,点击【视频面试大厅】,如下图所示。
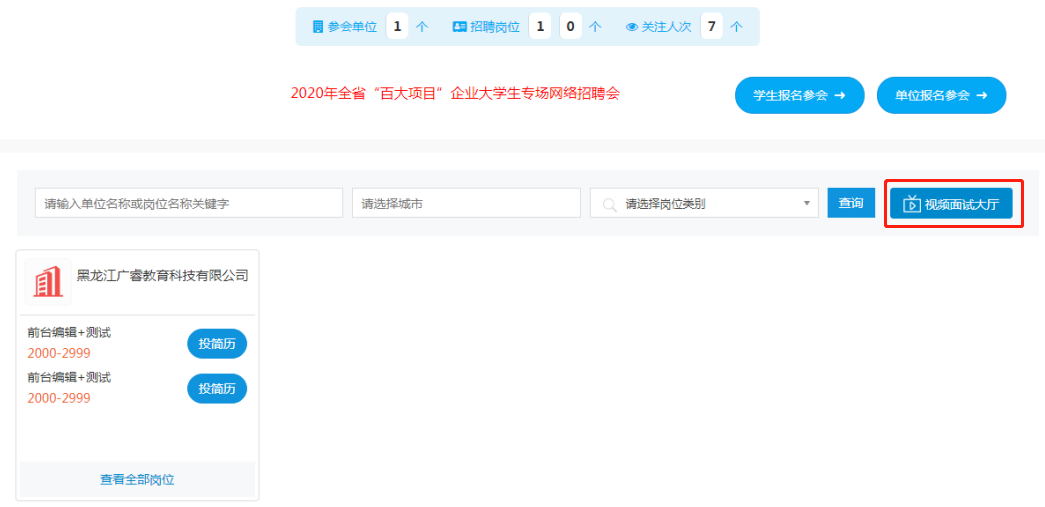
进入视频面试大厅,查看不同职位的学生投递简历信息。点击具体职位的【详情】,查看当前职位的所有投递简历的所有学生简历和视频面试答题视频,如下图所示。

点击具体职位的“详情”,查看当前职位的所有投递简历的所有学生简历和视频面试答题视频,如下图所示。

点击【查看】即可查看该学生简历,点击【查看面试视频】即可查看该学生的面试视频,如下图所示。
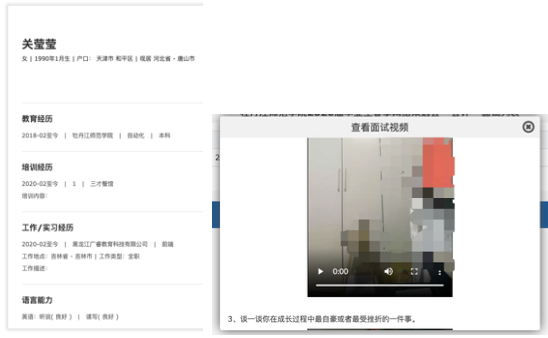
用人单位观看完简历与面试视频后,可以给学生做出“合格/淘汰/待定”的面试结果,如下图所示。

学生可以通过微信登陆视频面试小程序,随时查看面试结果,如下图所示。

用人单位可以自定义面试的题目和数量,点击【视频面试大厅】,如下图所示。
![]()
点击【面试题库管理】,如下图所示。

有“默认题目”和“随机题目”两种类型:
默认题目(1题)是系统题不可操作,可添加默认题目,学生录制面试视频时则显示默认题目,如下图所示。

随机题目:可添加面试题目,如下图所示。

点击【添加】输入标题、提示语、排序等相关信息,会在学生录制面试视频时根据设置进行显示,如下图所示。

点击【设置】可以设置随机题目抽取的数量,点击【保存】完成设置,如下图所示。

4.2.2线下招聘会预定
线下招聘会的预定流程与线上的招聘会预定流程是一致的,用人单位预定展位成功后可在后台“我的预定”中查看“参会通知”并参加此次招聘会。
招聘会预定成功后,可在我的预定里查看与管理我预定过的招聘会。此处展示预定过的省级和校级发布的所有的招聘会,如下图所示。

点击“招聘会名称”可查看招聘会详情;点击【修改】修改预定招聘会的信息;点击【参会通知】进行线下招聘会时可凭借参会通知的二维码进行签到。
用人单位发布过职位信息后,学生会向有意向的职位投递简历,用人单位可在此进行筛选管理,点击【查看简历】,如下图所示。

根据发布过的职位,点击【查看】按钮后可以看到向该职位投递过简历的学生,企业邮箱也会同步收到学生的简历信息,如下图所示。
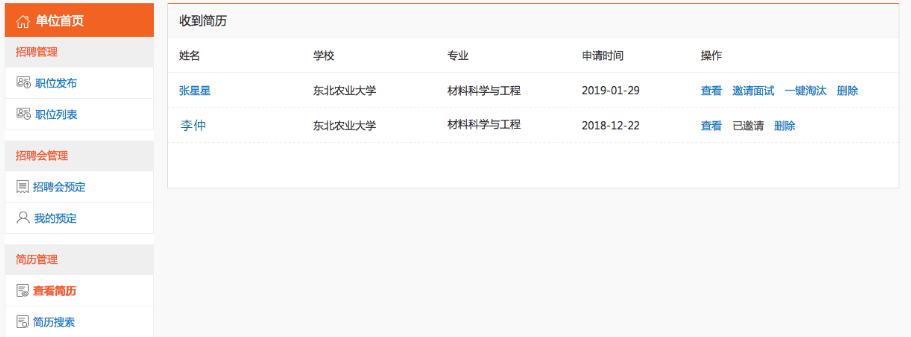
可进行查看简历详情、邀请面试、一键淘汰操作。若邀请面试,学生会收到面试邀请,进行线下联系,一般在参加招聘会时,与高校就业指导中心沟通,落实面试时间、地点等相关事宜。
微信端简历管理功能如下图所示。


用人单位还可对搜索学生简历,根据专业名称、学校、学历、毕业年度进行检索,如下图所示。

搜索到学生点击学生“姓名”查看学生简历情况并发送相关招聘邀请,根据要求为保护学生隐私所以不显示学生的任何联系方式,如下图所示。

点击【发送招聘邀请】,选择职位信息进行邀请,如下图所示。

微信端简历搜索功能如下图所示。


用人单位和学生可以进行线上签约,用人单位搜索学生的相关信息发送签约邀请,学生同意签约后等待学校审核,学校审核后此次签约完成。
点击【进入签约上报系统】,如下图所示。

6.1签约发送
进入网签系统,开始签约操作,页面左侧是功能列表,右侧信息区域,基本信息展示用人单位的基本信息,签约待办、解约待办显示的是当前待签约、解约的数量也可直接点击“数字”进入办理签约页面查看当前的进度,如下图所示。
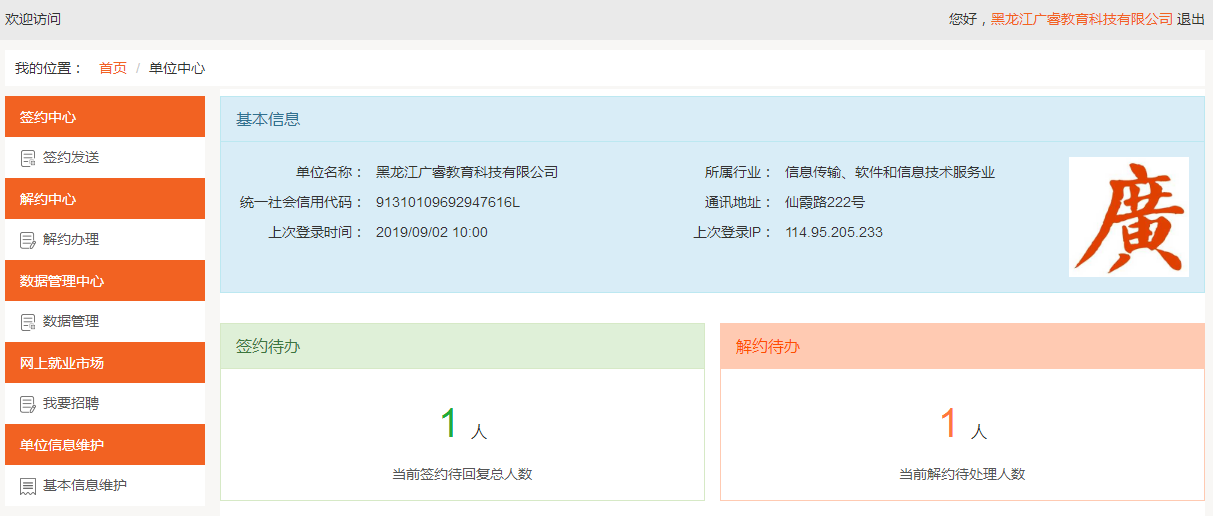
点击【签约发送】在此页面根据“学校”“毕业年度”“姓名”“手机号或身份证号”条件搜索学生的信息,如下图所示。

功能说明:
(1)就业状态:如该学生当前的“就业状态”为“已就业”说明学生已与其他用人单位进行签约暂时不能进行签约,学生解约后方可再次进行签约。
(2)加入:根据条件搜索到的学生信息核对无误后点击【加入】则该学生自动添加到签约发送列表中。
(3)发送签约邀请:选中学生数据点击【发送签约邀请】进入签约邀请函详情页面,根据字段提示填写相关信息,如下图所示。

填写“试用起薪”和“转正起薪”时要求填写整数不能包含小数。
情况说明如下:
(1)学生同意签约。则签约信息流转到高校,经高校审核通过后签约正式生效,生成电子协议书。用人单位可在“数据管理--已应约”模块中查看签约详情并下载电子协议书。
(2)学生拒绝签约。则此次签约过程结束,用人单位可重新对学生发起邀约。
(3)学生不处理,邀约过期。用人单位在编辑邀请函时可设置学生签约反馈期限(默认5天),学生需在期限内作出应约答复。若超过期限仍未答复,则此次签约过程结束,用人单位可重新对学生发起邀约,也可放弃该学生。
等待学生做出应约答复的数据将会流转到“数据管理--待应约”模块中,学生同意签约后,数据流转到“数据管理--已应约”模块中。
填写完成后点击【发送】确认无误后点击【确认发送】,邀约即发送成功,如下图所示。

(4)导入拟签约名单:除了可以一个个搜索加入签约发送列表添加拟签约名单外,也可以批量导入拟签约名单,点击【导入拟签约名单】,如下图所示。
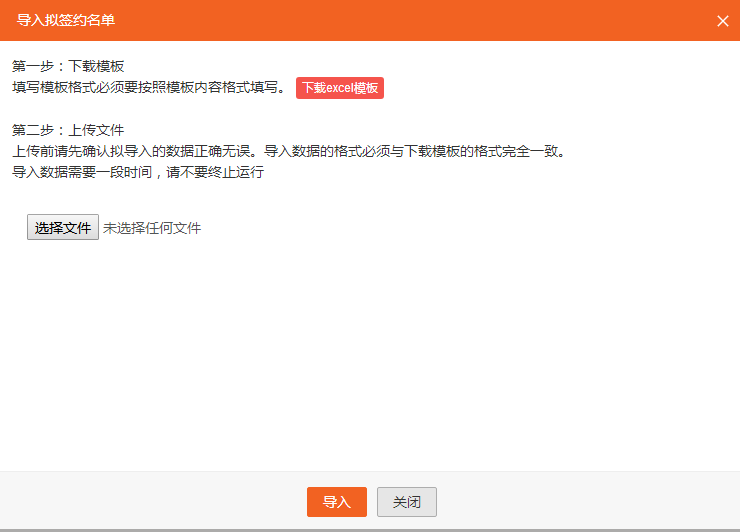
点击【下载excel模板】,下载模板如下图所示。

按照模板录入数据,上传模板到系统中,同样可以添加拟签约学生。
(4)移除签约发送列表:如果想将某位学生从拟签约列表移除,则勾选该学生,点击【移出签约发送列表】,如下图所示。

6.2解约中心
签约完成并经高校审核通过后,若需解约,则可在“解约中心”办理解约,主要包括用人单位主动向学生发起解约申请和用人单位处理学生发来的解约申请两种情况。
学生向用人单位提出解约申请,点击【解约办理】查看解约数据。右侧界面中有两个标签选项卡可以切换界面。当前展示的是“学生提出解约待办理列表”,此处展示学生主动向用人单位发起解约后,用人单位需要办理解约的数据,如下图所示。
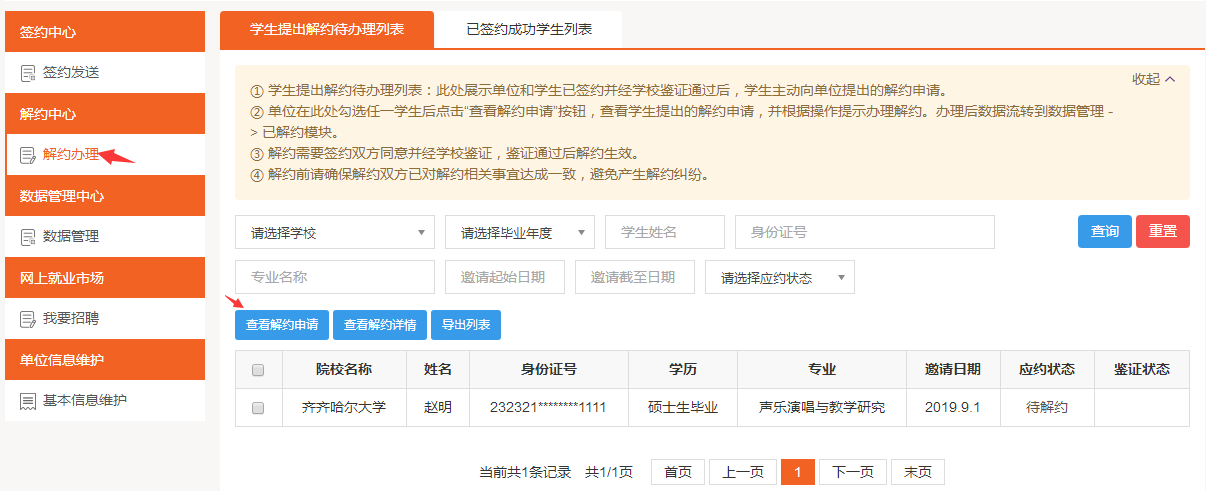
功能说明:
(1)处理解约申请:勾选需要解约的学生,点击【查看解约申请】按钮,查看解约申请如下图所示。

如果同意,点击【同意】系统会弹出“解约须知”确认框,再次点击【同意解约】按钮即解约成功。用人单位同意解约后提交等待高校审核,审核通过后解约完成。完成后该数据流转到“数据管理--已解约”模块中。
若解约有纠纷,可先点击【暂不处理】按钮,在与学生充分协商并达成一致解约意见后再进行解约办理,如下图所示。

用人单位因某些原因需要向已签约学生发起解约申请,点击【解约办理】,在下图右侧两个可切换的标签选项卡中点击右侧的【已签约成功学生列表】,如下图所示。

功能说明:
(1)申请解约:此处展示用人单位和学生双方已经签约并通过了高校审核,且学生未向用人单位提出过解约申请的数据。用人单位勾选需要解约的学生,点击【申请解约】按钮,发起解约申请,发起申请解约前,需要先确认解约须知,如下图所示。
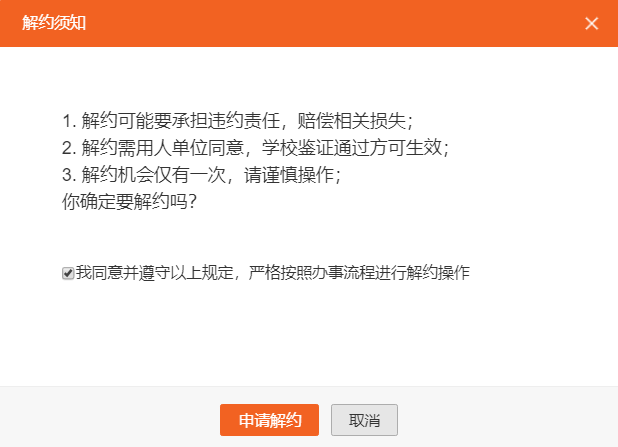
确认“申请解约”后,提交“申请解约”原因,如下图所示。
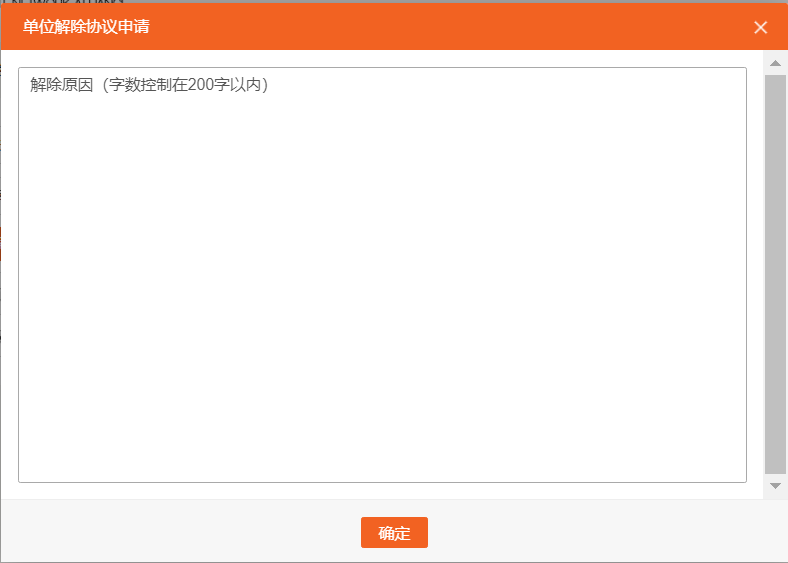
在此处编辑解约的原因和理由,点击【确认】后,解约申请发出。经学生同意,高校审核通过后,解约完成。
注意:用人单位发出解约申请后学生尚未处理时,数据流转到“数据管理-- 待解约”模块中,学生处理后数据流转到“数据管理-- 已解约”模块中。
(2)用人单位可以“查看签约详情”“查看协议书”并且可以导出数据。
“签约中心”和“解约中心”仅作为办理签约/解约业务的入口,用人单位可在此处查询各类数据。各分类及其内容详情如下图所示。

功能说明:
(1)全部:展示用人单位已对学生发起过邀约的数据。后续产生的签约/解约及其所有状态下的数据,都在此显示。
(2)待应约:展示用人单位对学生发起邀约,尚在反馈期内,但是学生尚未应约的数据。
(3)已应约:展示学生已同意和用人单位签约的数据。需注意,学生同意和用人单位签约,不代表签约正式生效,需经过学校审核通过后方可生效,并生成电子协议书。用人单位可在此处查看签约详情,如下图所示。

勾选任一学生,点击【查看详情】按钮,即可查看签约详情,如下图所示。

点击【查看协议书】按钮,即可查看电子协议书,并在页面中下载、打印、保存,如下图所示。

(4)待解约:展示用人单位发起解约,学生还未答复和学生发起解约,用人单位尚未答复的数据;
(5)已解约:展示用人单位、学生双方都同意解约的数据。需注意,学生、用人单位双方同意解约,不代表解约正式生效,需经过高校审核通过后方可生效,并使电子协议书同步失效。在此说明,如果要返回单位首页,点击![]() 按钮即可。
按钮即可。
账号管理是维护用人单位账号的基本信息,包含更换logo、基本信息修改、密码修改,如下图所示。

功能说明:
(1)用人单位的名称和信用代码是不能修改的其他信息可以重新编辑填写,点击【保存】,每一次修改单位的基本信息都需要省中心进行审核,中心审核通过则基本信息修改成功。
用人单位在此处向高校发出合作需求,并管理已经发布过的需求,点击【我发布的需求】,如下图所示。

进入主页面,点击【新增需求】则开始重新发布新需求,如下图所示。
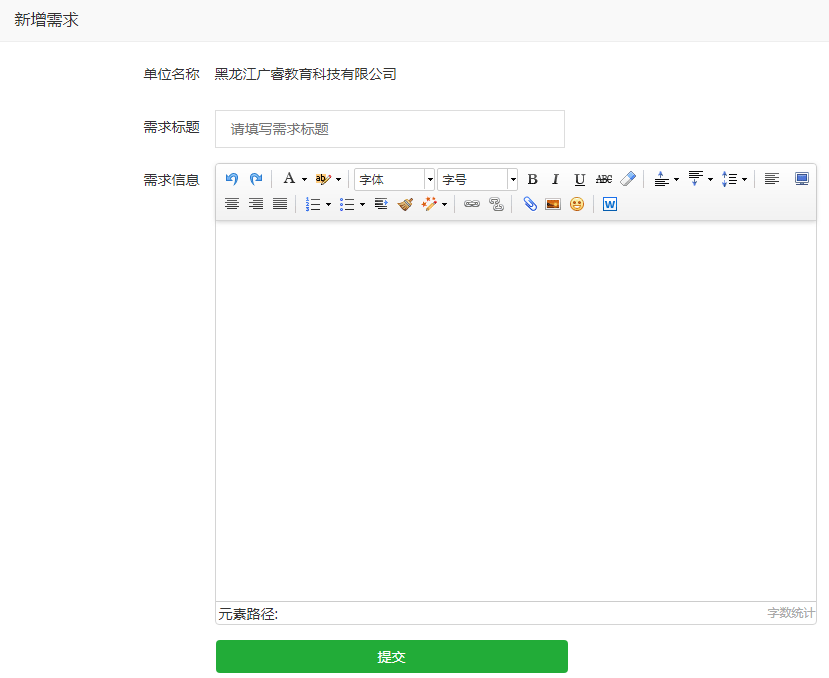
新需求发布过后,会将信息同步到已入驻的所有高校,高校收到用人单位发出的需求后会做出回应,并同用人单位保持联系。用人单位也可在列表中看到哪些高校做出了回应,以便与高校联系。
页面显示用人单位发布过的所有需求列表,说明如下:
-
列表数据按发布时间倒序排列。
-
点击需求标题后到需求详情页面。
-
查看学校回应中,右侧是单位入驻过的全部学校数量,左侧是该需求被学校回应过的数量,点击后查看详情,如下图所示。

点击【查看】查看高校回应的详细内容,如下图所示。

用人单位只可查看不能做任何修改。
高校也可向用人单位提出需求,提出后用人单位在此查看高校的需求并作出回应。列表展示已入驻的高校提出的所有需求,如下图所示。

用人单位查看到需求后,可根据实际情况对需求作出回应。在是否回应处选择“是”并确定,则此需求回应成功,高校会同步收到用人单位的回应并联系用人单位。选择“否”则不回应,点击“需求标题”,如下图所示。
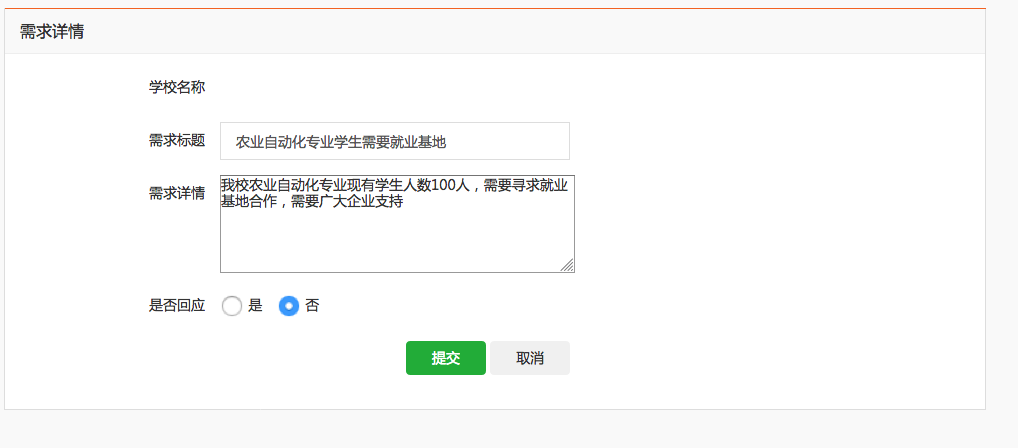
是否回应:默认选择“否”则不回应高校的需求,当选择“是”则显示补充说明回复给高校,选择“否”再次隐藏补充说明并清空已编辑的内容,如下图所示。

一旦保存后,详细信息不可编辑。


